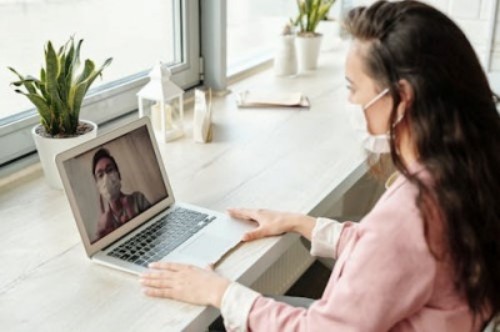엑셀을 사용하면 숫자와 텍스트 데이터 외에도 특수 문자를 입력하여 문서에 다양성과 표현력을 더할 수 있습니다. 특수 문자에는 상표 기호, 저작권 기호, 통화 기호 등이 포함되며, 이러한 문자를 익숙하게 사용하면 전문적이고 시각적으로 매력적인 워크시트를 만들 수 있습니다. 이 포괄적인 가이드를 통해 엑셀 특수 문자의 세계를 탐구하고, 이러한 유용한 문자를 쉽게 입력하고 사용하는 방법을 자세히 알아보겠습니다. 이 글을 끝까지 읽으면 엑셀 특수 문자의 기본 사항부터 고급 기술까지 모든 것을 마스터할 수 있으며, 워크시트를 한 차원 높은 수준으로 끌어올릴 수 있을 것입니다.
1. 엑셀 특수 문자 사용 이유
엑셀 특수 문자를 사용하면 다음과 같은 이점을 얻을 수 있습니다.
- 데이터의 명확성 향상: 특수 문자는 통화 금액 표시, 상표 표시 등 데이터를 명확하고 시각적으로 표현하는 데 사용할 수 있습니다.
- 전문성 전달: 워크시트에 특수 문자를 사용하면 전문성과 섬세함이 더해집니다.
- 시각적 매력 향상: 특수 문자를 제목, 헤드라인, 눈길을 끄는 문구에 사용하면 문서의 시각적 매력이 향상됩니다.
- 수식 간소화: 특수 문자(예: 부등호 기호)는 수식을 더욱 간결하고 이해하기 쉽게 만드는 데 사용할 수 있습니다.
2. 엑셀 특수 문자 입력하기
엑셀에서 특수 문자를 입력하는 방법은 두 가지가 있습니다.
- 심볼 명령 사용:
- “삽입” 탭으로 이동합니다.
- “기호” 그룹에서 “기호” 버튼을 클릭합니다.
- “기타 기호” 대화 상자가 표시됩니다.
- 원하는 특수 문자를 선택하고 “삽입” 버튼을 클릭합니다.
- 키보드 단축키 사용: 엑셀에는 많은 특수 문자에 대한 키보드 단축키가 있습니다. 예를 들어, 다음 단축키를 사용할 수 있습니다.
- Alt + 0169: 저작권 기호 (©)
- Alt + 0153: 상표 기호 (™)
- Alt + 0130: 따옴표 기호 (“”)
3. 엑셀에서 일반적인 특수 문자
엑셀에서 가장 많이 사용되는 특수 문자는 다음과 같습니다.
| 문자 | 용도 | 키보드 단축키 |
|---|---|---|
| © | 저작권 표시 | Alt + 0169 |
| ™ | 상표 표시 | Alt + 0153 |
| ® | 등록 상표 표시 | Alt + 0174 |
| $ | 달러 기호 | Alt + 0036 |
| € | 유로 기호 | Alt + 0128 |
| £ | 파운드 기호 | Alt + 0163 |
| ℉ | 화씨 기호 | Alt + 0176 |
| ℃ | 섭씨 기호 | Alt + 0176 |
| × | 곱하기 기호 | Alt + 0215 |
| ÷ | 나누기 기호 | Alt + 0247 |
| < | 작음 부등호 | Alt + 0139 |
| > | 큼 부등호 | Alt + 0160 |
4. 엑셀에서 특수 문자 사용 예
특수 문자를 사용하는 방법에 대한 몇 가지 구체적인 예는 다음과 같습니다.
- 통화 금액 표시: 특수 문자 $를 사용하여 셀에 통화 금액을 입력합니다(예: $100).
- 상표 표시: 특수 문자 ™를 사용하여 제품이나 회사 이름의 상표 표시(예: Apple™).
- 화씨 온도 표시: 특수 문자 ℉를 사용하여 온도를 화씨로 표시(예: 32℉).
- 곱하기 기호 사용: 특수 문자 ×를 사용하여 수식에 곱하기 연산자 표시(예: A1 × B1).
5. 팁 및 추가 정보
- 일부 특수 문자는 특정 글꼴에서만 사용할 수 있습니다.
- 워크시트에 여러 특수 문자를 삽입해야 하는 경우 기호 대화 상자를 사용하여 사용자 지정 기호 목록을 만들 수 있습니다.
- 사용자 지정 기호 목록을 만들려면 “기타 기호” 대화 상자에서 “기호” 드롭다운 목록을 클릭하고 “기호” 옵션을 선택합니다.
- 특수 문자를 텍스트로 변환하려면 “수식” 탭으로 이동하여 “TEXT” 함수를 사용합니다. 예를 들어, 저작권 기호를 텍스트로 변환하려면 다음 수식을 사용합니다. =TEXT(CHAR(169),””)
- 특수 문자를 텍스트로 변환하면 단축키를 사용하거나 기호 대화 상자를 사용할 수 없습니다.